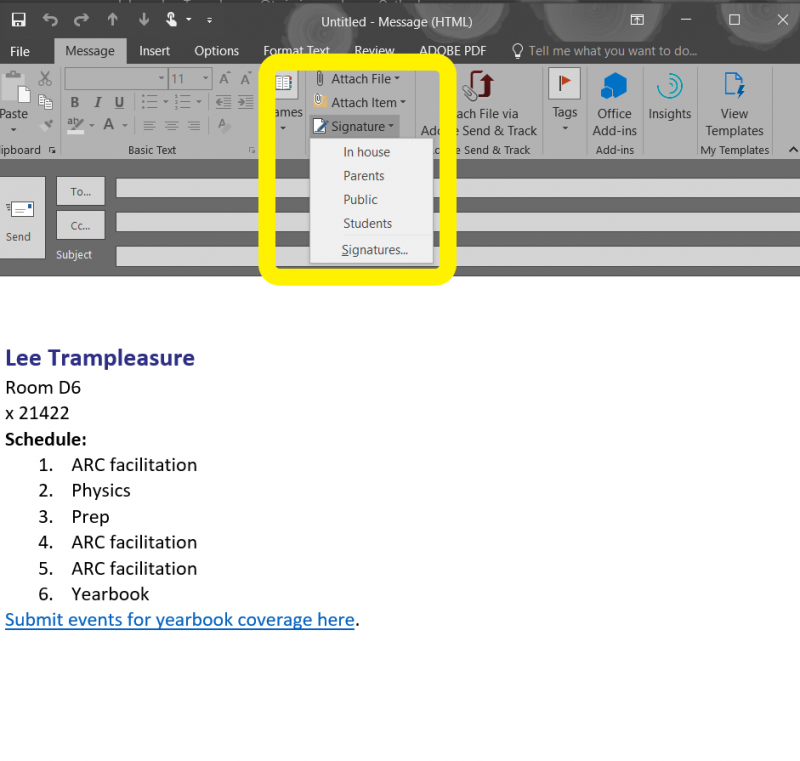My school district uses Microsoft Outlook for our email. One of the tools in Outlook is the ability to create several ‘signatures’ that you can customize to target the types of recipients of your emails. I have four signatures:
- Parents
- Students
- In house
- Public
Each of the groups of recipients I might want different content in the email; for example:
- I want parents to know how to reach me, how to check their students grades, etc.
- I want students to know resources to help them learn, how to reach me, and when I’m available for individual tutoring.
- Contacts at school or the district don’t need to know that much about me, however my schedule with my prep period may be useful to them.
- The general public probably doesn’t need to know my schedule, but showing some pride in my school will help them identify me.
Here are screenshots of how to create multiple signatures.
First create a new email

Next select the Signature menu, and select “Signatures…”

Here you will see the signature editing window, with your default signature in the editing screen.

At this time, you can edit your default signature (be sure to save it when done!), add new signatures, delete ones you don’t want, and rename existing signatures.
The editing window works like a Word document; you can format text, add links, and add images (I usually just ‘cut and paste’ an image that I want to include).
Click on another signature name to edit it

When you have completed all the signatures you want (and saved them!), you will see them all in the drop-down signature any time you are writing an email.
Here’s my Public signature

Hope this helps with customizing your emails! Feel free to leave any comments or questions below.